|
|
||||
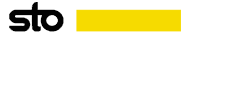 |
||||||||||||||
 |
Instalarea sistemului StoColor Copiati paleta in directorul \\Corel\Graphics8\Custom\Palettes sau in orice alt director cu documente din computer - Paletarul se incarca in CorelDraw, cu ajutorul Palette Editor >> Open Palette Copiati paleta in directorul \\Photoshop 6.0\Vorgaben\ Farbfelder\Adobe Photoshop Only sau in orice alt director cu documente din computer – Paletarul se incarca in campul de culori al Photoshop cu ajutorul optiunii Load Swatches Copiati paleta in directorul \\Micrografx\Picture Publisher\Palettes - Paleta se adauga in paletarul Picture Publisher si se denumeste “StoColor”. Copiati paleta in directorul \\Allplan\etc - In modulul “Colorare” puteti selecta si utiliza paletarul. Dezarhivati documentul .ZIP – Copiati paleta in directorul Arc*\Arcalib\textures – In modulul Ren" "Texture, Color, Transparent modify (rendedit)" puteti utiliza paletarul. Dezarhivati documentul ZIP – Copiati paleta in directorul \\ArCon\Textures\Colors - In Catalog - Textures – Colors, puteti utiliza paletarul Dezarhivati documentul .ZIP – Copiati paleta in directorul \\AutoCad*\Textures - In modului “Rendering” sub Material puteti utiliza paletarul. |
 |
 |
 |
|||||||
  |
|
||||||||||
| |
|
||||||||||